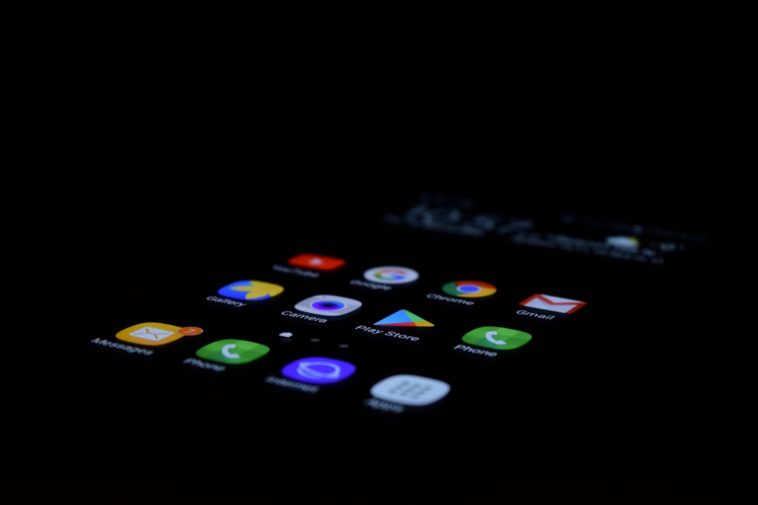Mijenjate smartfon ili želite osigurati podatke koje imate na trenutnom? Pohranite sve važne podatke poput poruka, fotografija i aplikacija u nekoliko jednostavnih koraka.
Sigurnosne pohrane podataka, sigurnosne kopije ili backupi jedan su od najvažnijih segmenata digitalnog zdravlja vašeg Androida. Oni čuvaju vaše podatke u slučaju da se uređaju nešto dogodi, a također služe pri prijelazu s jednog smartfona na drugi. Evo kako ih možete napraviti.
Pohrana na Google
Najjednostavniji način spremanja sigurnosne kopije uz pomoć Googleovog clouda koji je ugrađen u Android. Da biste ga pokrenuli, idite u Settings>Google>Backup. Na vrhu izbornika piše koliko je zapremnine dostupno na vašem računu.
Ispod toga vidjet ćete opciju pod imenom ‘Backup to Google Drive‘ koju možete aktivirati. Ako imate instaliran Google One, pisat će ‘Backup to Google One‘, objašnjava Wired.
Ispod nje ćete vidjeti tipku ‘Back up now‘ kojom se pokreće snimanje sigurnosne kopije. Pritisnite istu. Zapamtite da za snimanje sigurnosnih kopija treba i do nekoliko sati ako ih, naravno, niste do sad radili. Najbolje što možete napraviti je spojiti uređaj na punjač i Wi-Fi preko noći prije nego što pokrenete proceduru.
Na dnu ćete vidjeti detalje vaše sigurnosne kopije. Pritisnite na Photos & Videos i osigurajte da je uključena stavka Back up & sync. Ovo također možete raditi u izborniku aplikacije Google Photos.
Na dnu detalja o sigurnosnim kopijama pronaći ćete stavku Google Account data (kojoj se također može pristupiti pomoću izbornika Settings > Accounts > Vaš profil > Account sync). Ovdje možete birati što točno želite sihronizirati s vašim Google računom. Na listi ćete vidjeti različite stvari zavisno o aplikacijama i uslugama koje koristite.
Pohrana na PC
Pohrana Androida na PC je vrlo jednostavan proces. Prvo što trebate napraviti je spojiti uređaje USB kabelom. Povucite notifikacije na telefonu i pronađite onu od Android Systema koja kaže nešto kao ‘punjenje ovog uređaja pomoću USB-a, pritisnite za više detalja’. Pritisnite istu.
Potražite opciju File Transfer i pritisnite istu. Trebali biste vidjeti prozorčić na PC-ju. Ako to ne radi, idite u File Explorer i trebali biste vidjeti vaš telefon na lijevom panelu pod stavkom This PC.
Moći ćete prokopati kroz mape i kopirati sve datoteke koje želite spremiti. To sučelje, doduše, nije baš prijateljsko prema korisnicima – na primjer, vaše fotografije će se vjerovatno nalaziti pod mapom DCIM\Camera.
Ako želite prebaciti podatke s Androida na PC pomoću specifične aplikacije, pokušajte to napraviti sa Microsoftovim besplatnim programom Your Phone.
Pohrana na Mac
Pohrana podataka s Androida na Mac je vrlo jednostavan proces. Prvo na kompjuter instalirajte službenu aplikaciju Android File Transfer. Nakon toga povežite PC i telefon USB-om i vidjet ćete listu mapa i datoteka na Androidu. Prokopajte kroz njih i potražite datoteke koje želite spremiti.