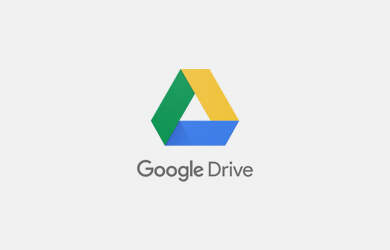Ovih pet saveta za Google Drive vam mogu pomoći. Dakle, ako tražite konkretne savjete o jednom od uključenih alata, poželjećete da nastavite pretragu. Međutim, ako želite da poboljšate svoj svakodnevni rad na Driveu, na pravom ste mjestu.
Organizujte svoje foldere
Ovo bi trebalo da se podrazumjeva, ali organizovanje vaših foldera je neophodno. Ako jednostavno sačuvate sve u osnovnom direktorijumu Google Drivea, završićete sa potpunim neredom u vašim rukama. Čak i ako kreirate foldere za smještaj dokumenata, ako oni nemaju organizaciju, potrošićete više vremena na traženje fajlova nego na rad sa njima.
Recimo, na primjer, imate određene klijente ili projekte sa kojima radite. Možete kreirati folder za klijenta A, klijenta B, klijenta C i klijenta D ili projekat 1, projekat 2, projekat 3 i projekat 4. Ako radite i sa klijentima i sa projektima, možete da kreirate folder pod nazivom KLIJENTI i jedan koji se zove PROJEKTI, a zatim kreirajte potfoldere pod nazivom Klijent A, Klijent B, Klijent C, Klijent D, itd.
Ovaj raspored se čini nevjerovatno lakim da saznate gdje se sve nalazi na Driveu bez potrebe da razmišljate o tome.
Označite svoje foldere bojama
Da biste pojednostavili hijerarhiju foldera, možete da kodirate svaki klijentski direktorijum bojama, tako da sve što treba da uradite je da potražite boju umjesto imena. Da biste kodirali folder, kliknite desnim tasterom miša na folder na Google Driveu i izaberite Change Color > COLOR (gdje je COLOR boja koju želite da postavite za dotični folder).
Iskoristite Activity Sidebar
Ako mnogo koristite Google Drive, ponekad vam je sigurno potreban brz pristup dokumentu sa kojim ste nedavno radili unutar foldera. Recimo da ste napisali tekst za PCPress, i morate brzo da provjerite nešto u dokumentu. Ako otvorite Google Drive i izaberete folder PCPress, Activity pane će se prebaciti i prikazati samo nedavnu aktivnost povezanu sa tom folderom. Možete da kliknete na bilo koji od tih navedenih dokumenata da ga brzo otvorite.
Koristite funkciju Zvezdice za brzi pristup važnim fajlovimi i folderima
Ukoliko imate određene dokumente na koje morate redovno da se vraćate, ali oni su razbacani po hijerarhiji foldera na Google Driveu, ne želite da tražite te dokumente (jer je to gubljenje dragocjenog vremena). Umjesto toga, označite te dokumente zvjezdicom tako da sve što treba da uradite je da odete u folder sa zvjezdicom i pronađete ih.
Da biste dokument označili zvjezdicom, jednostavno kliknete na ikonu zvjezdice direktno sa desne strane naziva fajla.
Da biste pristupili sadržaju sa zvjezdicom, samo kliknite na unos sa zvjezdicom u lijevoj navigaciji Google Drivea da biste otkrili svaki dokument koji ste dodali u ovaj direktorijum.
Koristite Advanced Search tool
Konačno, nikada ne okljevajte da koristite Advanced Search tool. Uobičajena funkcija pretrage na Google Driveu je prilično moćna sama po sebi, ali morate tačno da znate kako da je koristite. Naravno, uvijek možete da koristite standardnu traku za pretragu, ali morate da znate šta radite. Na primjer, možete da tražite PDF datoteku koja sadrži “google drive” u nazivu (ili sadržaju) sa nizom za pretragu poput ovog:
google drive type: pdf
Ili možda želite da potražite sve PDF datoteke koje su kreirane prije 2022. godine, što se može uraditi sa:
type: pdf before: July 2020
Postoji i lakši način za detaljnu pretragu. Umjesto da morate da naučite sve detalje pretrage zasnovane na tekstu, kliknite na dugme Advanced (ikona na desnoj ivici trake za pretragu) i, kada se pojavi iskačući prozor, počnite da sužavate pretragu tako što ćete izabrati tip fajla, vlasnika, riječi unutar fajla, naziv fajla, lokaciju, datum izmjene, odobrenja, dijeljenje sa i praćenje