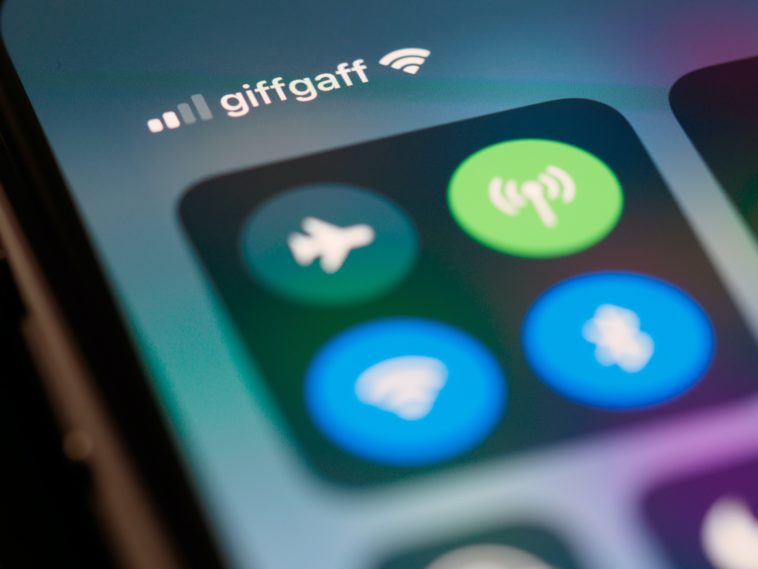Bluetooth nije jedini način za direktni (i bežični) prijenos podataka između dva uređaja. Brža solucija postoji unutar Windowsa 10 i zove se Wi-Fi direct.
Bežično dijeljenje podataka se rapidno razvija unazad par godina. Zahvaljujući Wi-Fi-ju, Bluetoothu i NFC-u, podaci se mogu prebaciti s jednog uređaja na drugi s jako malo truda i unutar jako malo vremena.
Ono što mnogi ne znaju je da Windowsi 10 imaju još jednu mogućnost, a to je “Wi-Fi direct”. To je sisteem za spajanje dva uređaja između kojih možete brzo prebaciti veće količine podataka. Ovaj vodič će vam pokazati što je Wi-Fi direct, kako radi i kako ga možete iskoristiti u svakodnevnom radu. Pa krenimo redom.
Šta je Wi-Fi Direct?
Wi-Fi Direct je peer-to-peer (p2p) bežična tehnologija koja dozvoljava vašem kompjuteru u pametnom telefonu da se međusobno spoje bez da kreiraju dijeljenju javnu mrežu. Na Wi-Fi direct možete gledati kao na “Bluetooth koji šalje podatke preko Wi-Fi mreže”. Točnije, i ova metoda dijeljenja ima dvije faze: “otkrij drugi uređaj” i “šalji podatke”. Samo za razliku od Bluetootha, ovdje su brzine dijeljenja mnogo veće.
Bluetooth je na tržištu od oko 1994. godine i vrlo je koristan i dan danas. Super je za povezivanje dva uređaja kao i za slanje manjih audio datoteka. Ali nije idealan za prebacivanje većih datoteka s jednog uređaja na drugi zbog nekoliko razloga. Zato se nadamo da će Wi-Fi direct u narednih par godina potpuno zamijeniti Bluetooth transfer podataka.
Problem koji ovdje postoji je što Wi-Fi direct nije univerzalni protokol kao Bluetooth. Ali je odličan ako u jednadžbi imate Windowse 10 i odgovarajući hardver s druge strane.
Kako Wi-Fi direct radi?
Da biste mogli pokrenuti Wi-Fi direct, objašnjava Pcchip, morate imati barem jedan uređaj koji je kompatibilan s ovim protokolom. Nakon toga, možete ga koristiti za mnoštvo stvari – od prebacivanja podataka do interne komunikacije.
Kada uspostavite komunikaciju između dva uređaja uz pomoć Wi-Fi directa, jedan uređaj se ponaša kao “Access Point”, a drugi se spaja na njega. Pošto se to odvija automatski i “ispod haube”, ne morate se s time previše zamarati niti prljati ruke.
Da biste podatke prebacili s Androida na PC koristeći Feem, proces je vrlo jednostavan.
- Postavite Android uređaj da bude mobilni hotspot (Settings > Network & Internet > Hotspot & tethering). Spojite vaš PC na ovu mrežu.
- Pokrenite Feem aplikaciju na Androidu i na Windowsima. Vidjet ćete da su oba uređaja dobila neobična imena (na primjer: Junior Raccoon) i lozinku. Zapišite si negdje lozinke jer će vam trebati da uspostavljanje konekcije.
- Pošaljite datoteku/datoteke s Androida na Windowse koristeći Wi-Fi Direct. Samo odaberite destinaciju (u ovom slučaju PC) i tapnite “Send File”. Ili pretražite datoteke koje želite, pa zatim stisnite “Send”.