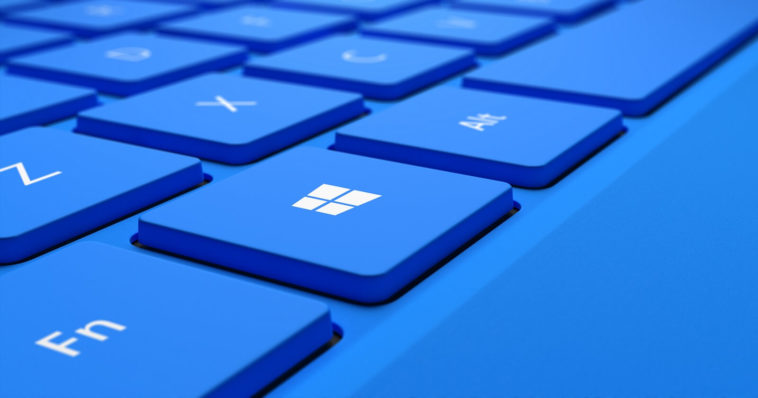U Windowsima 10 postoje zadane opcije koje utječu na privatnost korisnika i brzinu rada kompjutera. U nastavku pročitajte kako neke od njih onemogućiti.
Problemi s mikrofonom nisu rijetka pojava na Windowsima 10. Danas kad se VoIP aplikacije poput Messengera, Vibera ili WhatsAppa svakodnevno koriste u privatne ili poslovne svrhe, poteškoće u korištenju mikrofona zaista mogu biti otegotna okolnost. Nezgodno je kad vas čeka važan video poziv i dogodi se situacija da vas druga strana ne može čuti jer se nešto s mikrofonom dogodilo.
Poteškoće u radu mikrofona mogu zaista biti raznolike i za početak je potrebno provjeriti ako su osnovne postavke prilagođene na pravi način, objašnjava PCCHIP.
Vjerovatno prva stvar koju svaki korisnik Windowsa 10 mora provjeriti kod mikrofona su njegove postavke privatnosti. Potrebno je otići u izbornik „Settings“ i kliknuti na „Privacy“. S lijeve strane klikne se na „Microphone“ i otvorit će se nove opcije unutar prozora.
Najprije se treba provjeriti ako je omogućeno da aplikacije koriste mikrofon. Odmah na vrhu prozora sekcija „Let apps use my microphone“ trebala bi biti uključena. U donjem dijelu prozora nalazi se popis aplikacija koje imaju dopuštenje za korištenje mikrofona. Ako aplikacija koju koristite nema odobrenje za mikrofon, potrebno je samo uključiti tu mogućnost.
Sljedeće postavke koje bi se trebale provjeriti također se nalaze unutar izbornika „Settings“ gdje je potrebno kliknuti na „System“. S lijeve strane prozora u padajućem izborniku potrebno je zatim kliknuti na „Sound“. U novom prozoru najprije se treba provjeriti ako je korišteni ili zadani mikrofon odabran kao uređaj pod sekcijom „Choose your input device“ koja se nalazi pri dnu. Odmah ispod nje moguće je testirati mikrofon. Dovoljno je nešto reći i ljestvica ispod naslova „Test your microphone“ trebala bi se pomicati s lijeva na desno. Ako na ljestvici nema promjene, mikrofon ne radi ispravno.
Tokom pokušaja otklanjanja problema s mikrofonom korisna je mogućnost provjere njegove glasnoće. Potrebno je zadržati se unutar istog izbornika i kod „Input“ sekcije nalazi se opcija „Device properties“. Njenim izborom otvara se prozor gdje je moguće podesiti glasnoću mikrofona te možemo kliknuti na dugme „Start test“ kako bi dobili povratnu informaciju od Windowsa o razini glasnoće koja je zabilježena.
Ako se dogodi da svi ovi potezi nisu doveli do rezultata, s klikom na dugme „Troubleshoot“ unutar sekcije „Input“ Windowsi će pokušati samostalno naći izvor problema sa zvučnicima.
Slične provjere rada mikrofona mogu se odraditi i unutar Control Panela. Potrebno je kliknuti na izbornik „Sound“ i unutar njega otvorit „Recording“ tab. Nakon toga se u praznom prostoru u prozoru klikne desnom tipkom miša i radi se provjera ako su označene opcije „Show Disabled Devices“ te „Show Disconnected Devices“. Nakon toga desnom tipkom miša klikne se na mikrofon koji koristimo i važno je da je njegovo korištenje omogućeno tj. da je označena opcija „Enabled“. Ako je kod testiranja sve bilo u redu, potrebno je mikrofon postaviti kao zadani uređaj klikom na dugme „Set Default“.
U slučaju da unutar „Sound“ izbornika testiranje rada mikrofona nije dobro prošlo, može se odraditi sljedeći korak.
I dalje je potrebno ostati u „Sound“ izborniku te kliknuti desnom tipkom miša na ikonu mikrofona i odabrati „Properties“. U novom prozoru unutar „Advanced“ taba potrebno je isključiti opcije „Allow applications to take exclusive control of this device“ te „Give exclusive mode applications priority“.
Ponekad su problemi s mikrofonom vezani uz instalirane drivere. S ažuriranjem Windowsa 10 uvijek dolazi i optimiziranje rada svih drivera, no ponekad poteškoće u njihovom radu i dalje ostaju prisutne.
Dodatna provjera ako se koristi adekvatna verzija drivera može se izvršiti s odabirom izbornika „Device manager“ unutar Control Panela. Zatim je potrebno proširiti sekciju „Audio inputs and outputs“ te u nastavku padajućeg izbornika s desnim klikom miša kliknuti na mikrofon koji se koristi.
Potrebno je odabrati opciju „Update driver“ i u tom će se trenutku ponuditi dvije opcije.
Prva je „Search automatically for drivers“ i s njenim odabirom Windows će potražiti prikladni driver koji je dostupan i automatski ga instalirati. Odabirom druge opcije „Browse my computer for driver software“ korisnik sam bira driver koji želi instalirati. U nekim situacijama mikrofon može imati pogrešne postavke unutar same VoIP aplikacije. U nastavku su dani primjeri za Skype i Viber aplikaciju gdje je potrebno provesti provjeru rada mikrofona.
Unutar Skype aplikacije treba se u gornjem desnom kutu izabrati „More“ i kliknuti na „Settings“. Nakon toga se pod izbornikom „Audio & Video“ pod sekcijom „Microphone“ može provjeriti ako su sve postavke ispravno namještene. Kod Viber aplikacije se na početnom sučelju klikne na ikonu s prikazom tri tačke i zatim se odabere izbornik „Settings“. Postoji daljnji izbornik „Call settings“ gdje je moguće podesiti rad mikrofona.
Ostale VoIP aplikacije će imati sličan način mijenjanja postavki za mikrofon.
Određeni problemi ponekad su vezani uz kompatibilnost samog uređaja i hardvera koji se koristi pa se svakako preporuča detaljno iščitavanje specifikacija mikrofona. Neki mikrofoni spajaju se s kompjuterom preko bluetootha pa je uvijek korisno unutar „Bluetooth and other devices“ izbornika provjeriti ako su postavke dobro namještene.
U slučaju da drugi slični uređaj ometa korištenje mikrofona, njega se može ukloniti tako da se u Control Panelu otiđe na izbornik „Device manager“ gdje se pronađe potrebni uređaj.
Desnim klikom miša na njegovu ikonu otvara se izbornik te se odabere opcija „Uninstall device“.